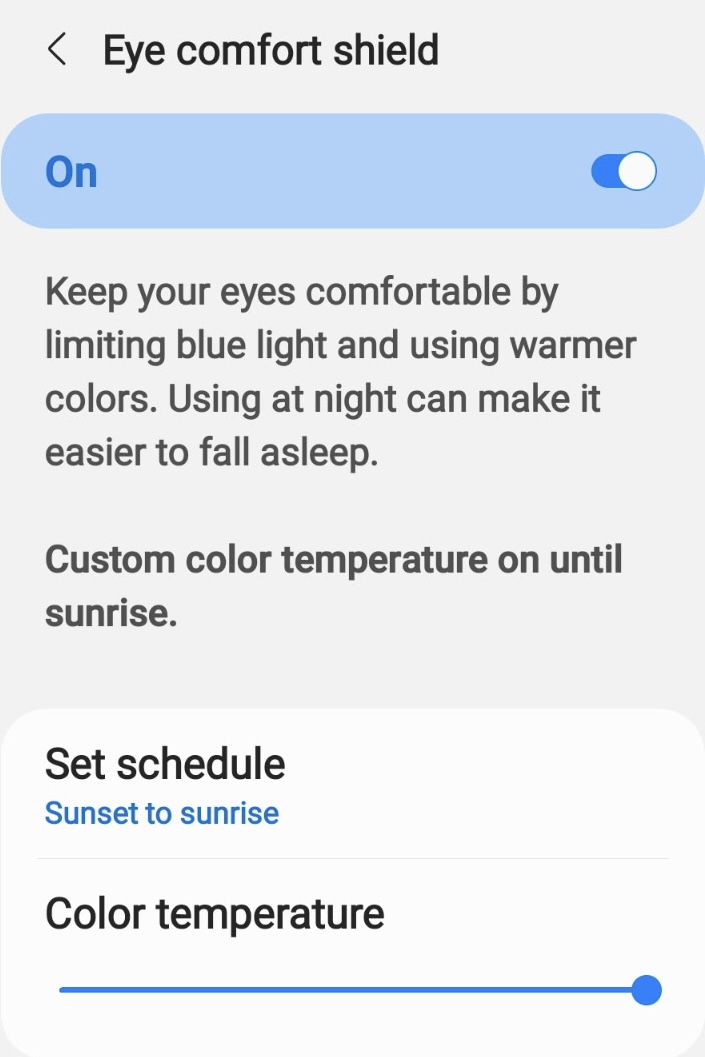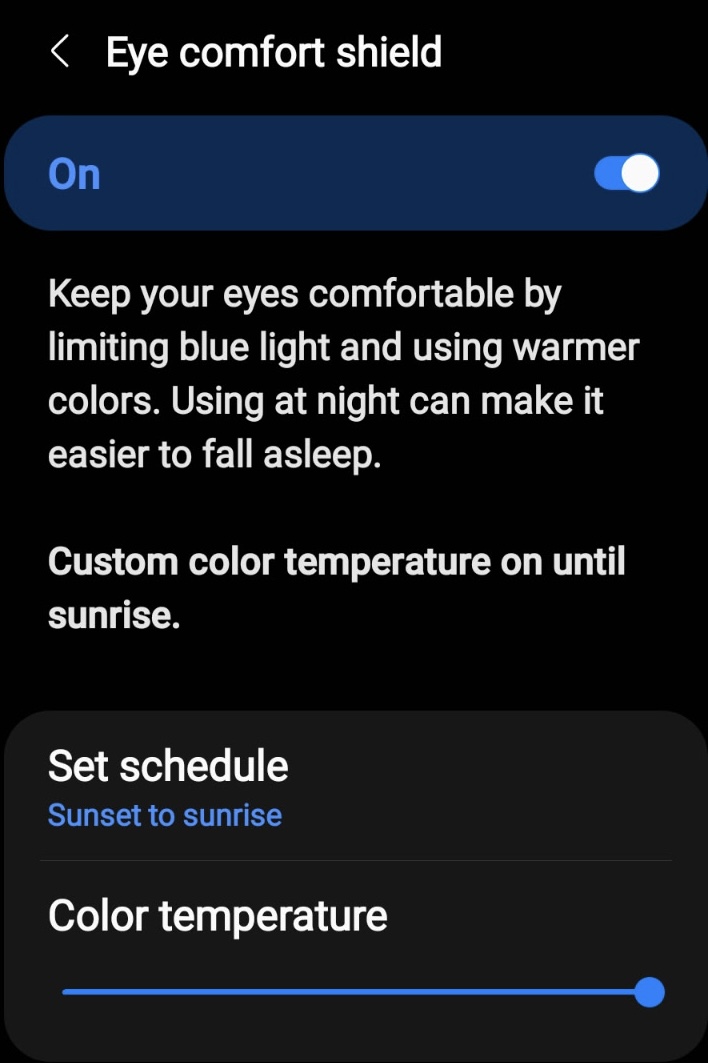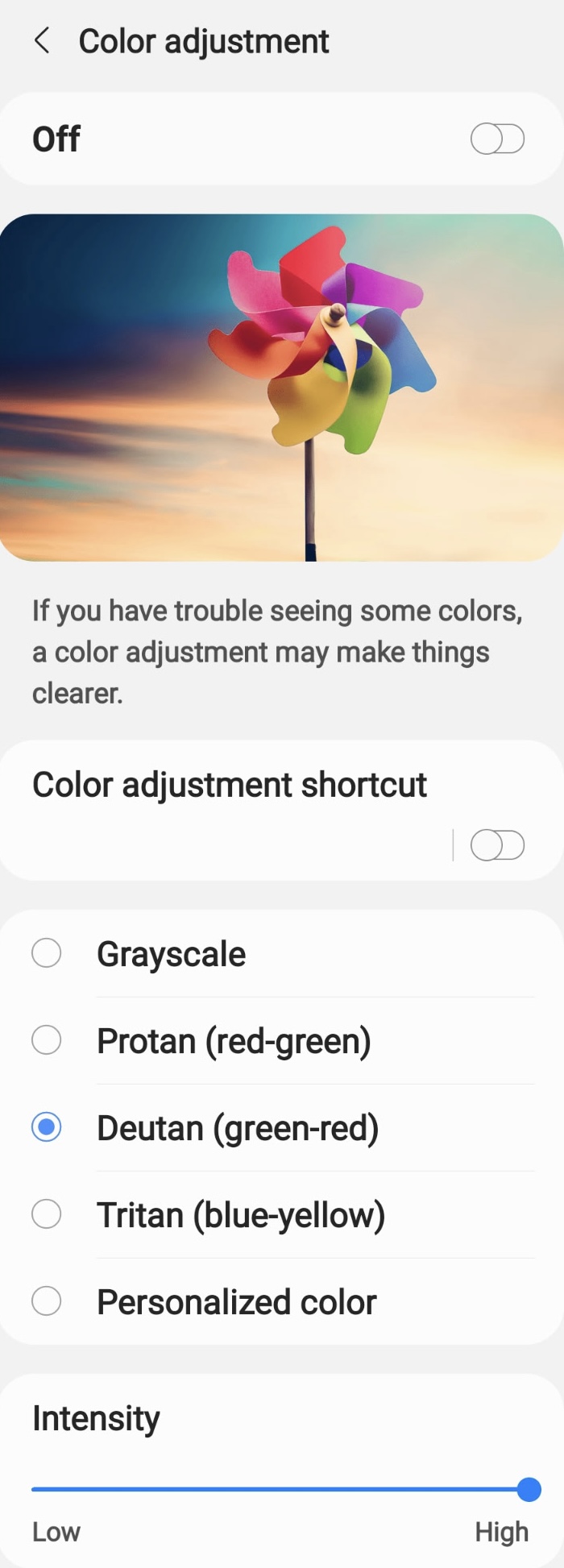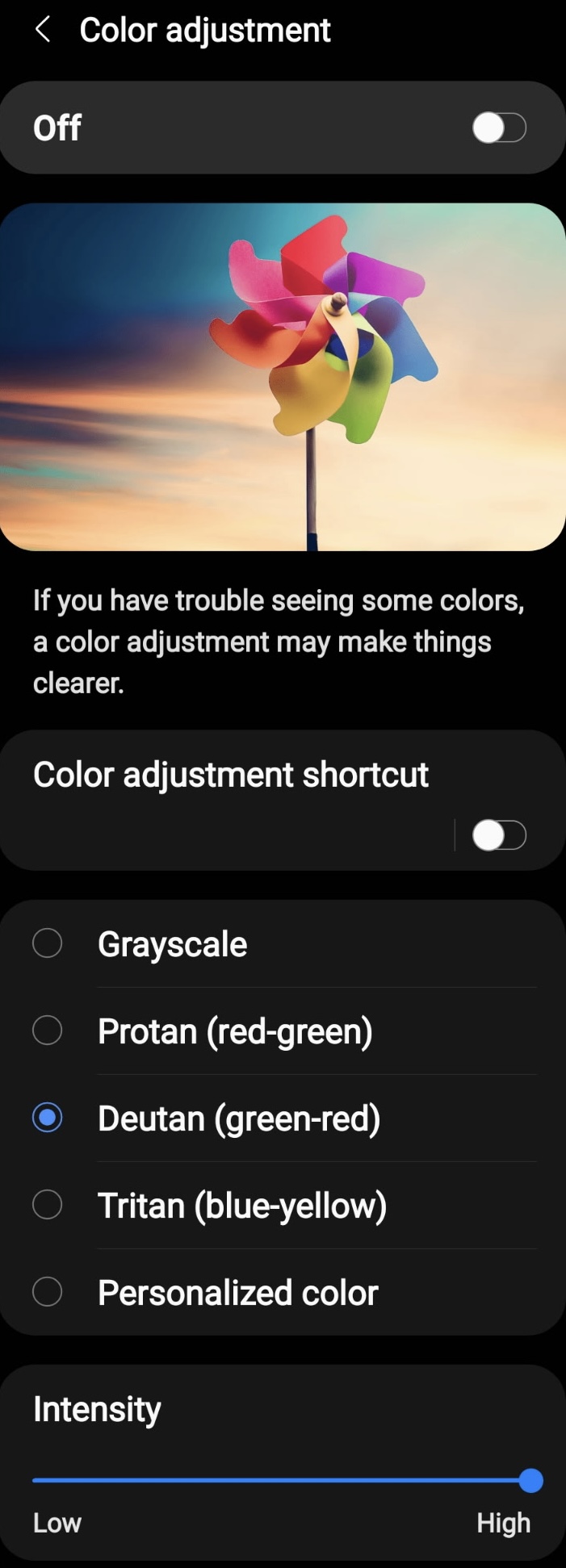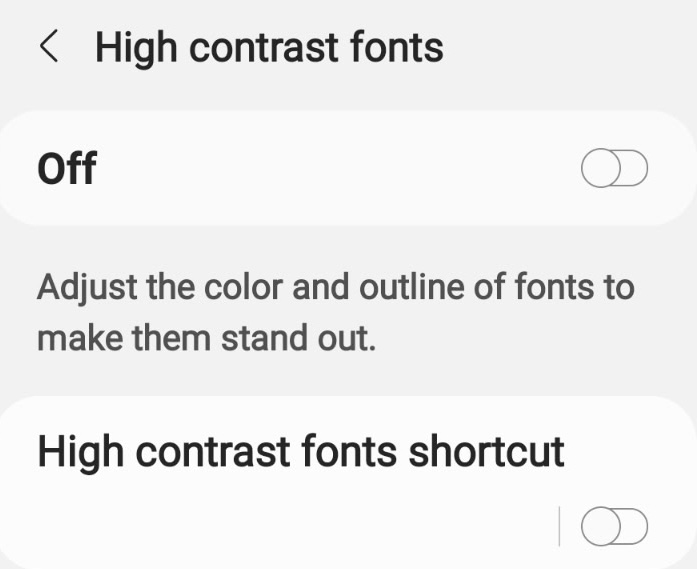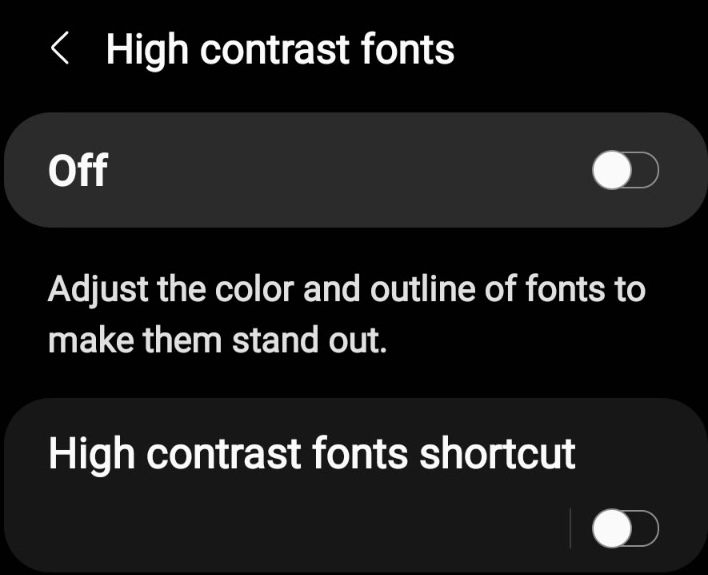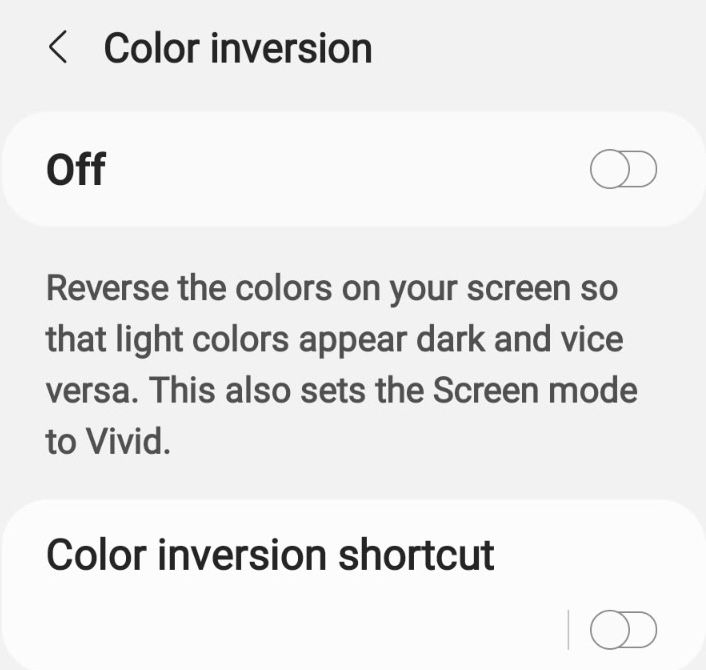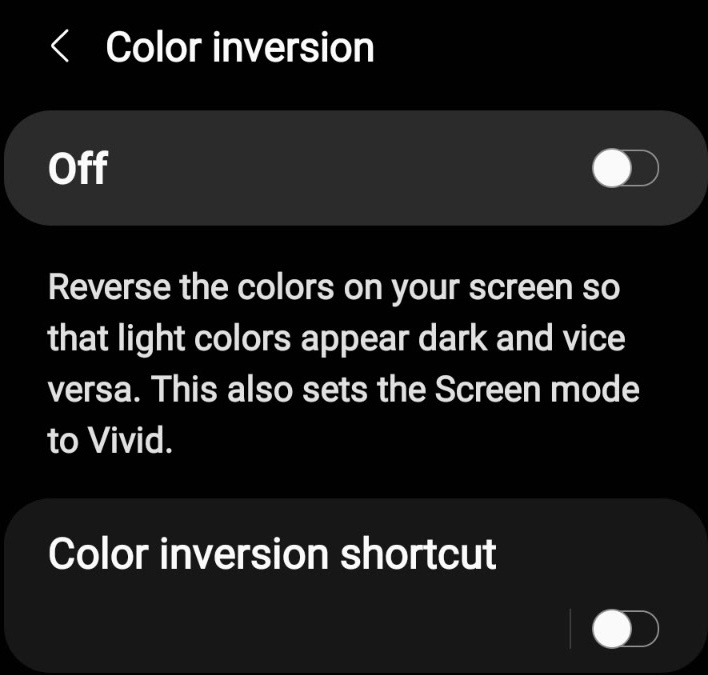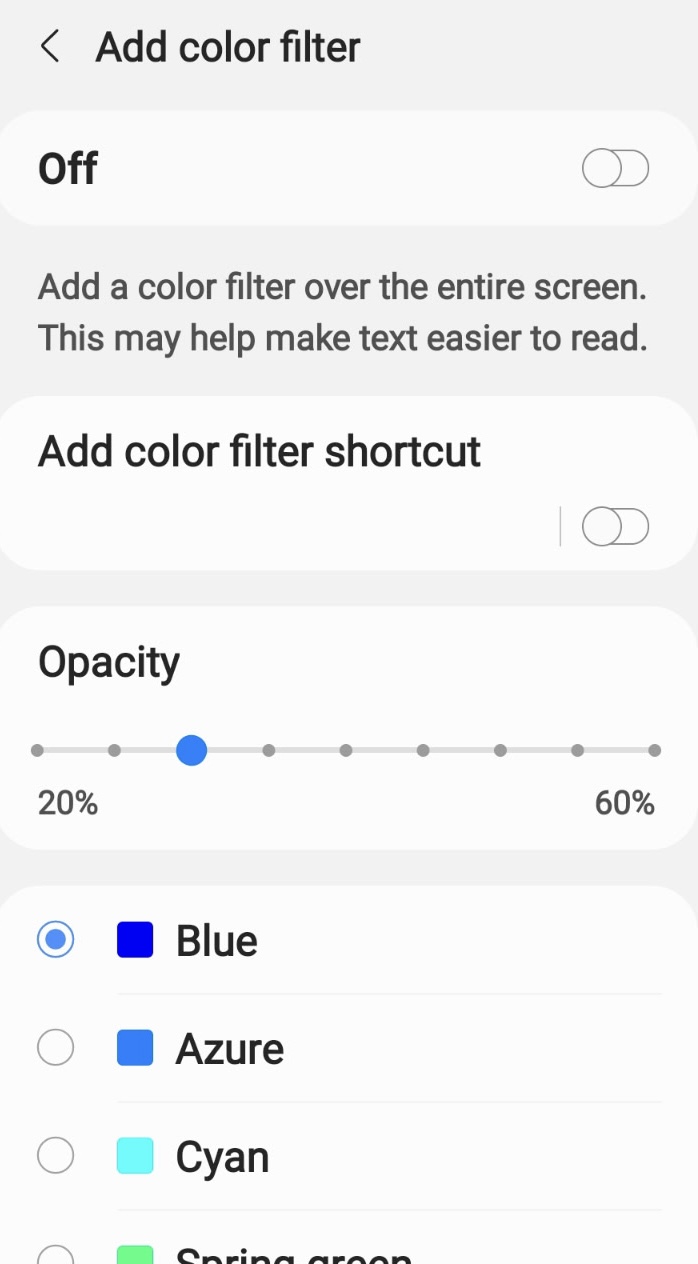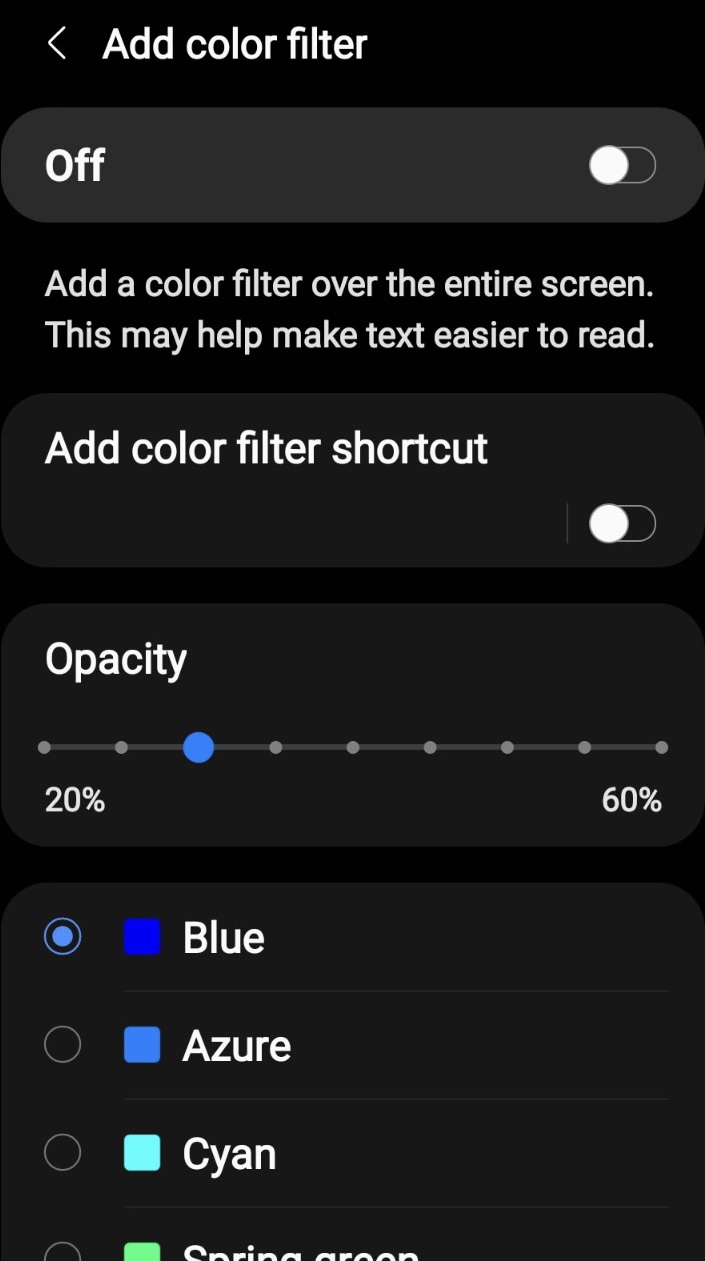Adjust the Color Filters
You can apply various filters or adjust color tones on your Android device to meet your needs.
Night Light / Eye Comfort Shield
Soften the screen colors by limiting the blue light and using warmer colors
Google Pixel
- Open Settings
- Tap Display & Touch
- Tap Night Light
- Enable
You can also setup a scheduale to automatically enable during a certain time.
Samsung Galaxy
- Open Settings
- Tap Display
- Tap Eye Comfort Shield
- Enable
You can also setup a scheduale to automatically enable during a certain time.
Color Correction / Color Adjustment
Adjust how colors display on your device.
Google Pixel
- Open Settings
- Scroll down and tap on Accessibility
- Tap Color and Motion
- Tap Color Correction
- Enable Color Correction
- Select the color mode you need.
- Adjust the intensity with the slider
You can also setup a shortcut to toggle the color mode on and off.
Samsung Galaxy
- Open Settings
- Scroll down and tap on Accessibility
- Tap Visibility Enhancements
- Tap Color and Motion
- Tap Color Adjustment
- Enable Color Adjustment
- Select the color mode you need.
- Adjust the intensity with the slider
Color Contrast / High Contrast Fonts
Apply a higher contrast to the display and text to enhance legibility.
Google Pixel
- Open Settings
- Tap Display
- Color Contrast
- Choose a contrast intecity.
You can also Enable Outline Text for even more contrast, which apply a background to text.
Samsung Galaxy
- Open Settings
- Scroll down and tap on Accessibility
- Tap Visibility Enhancements
- Tap High Contrast Fonts
- Enable High Contrast Fonts
You can also setup a shortcut to toggle High Contrast Fonts on and off.
Color Inversion
Invert the colors so that light colors are dark and vise versa.
Google Pixel
- Open Settings
- Scroll down and tap Accessibility
- Tap Color and Motion
- Tap Color Inversion
- Enable Color Inversion
You can also setup a shortcut to toggle Color Inersion on and off.
Samsung Galaxy
- Open Settings
- Scroll down and tap Accessibility
- Tap Visibility Enhancements
- Tap Color Inversion
- Enable Color Inversion
You can also setup a shortcut to toggle Color Inersion on and off.
Color Mode / Screen Mode
Google Pixel
- Open Settings
- Scroll down and tap Accessibility
- Tap Color and Motion
- Tap Color Inversion
- Enable Color Inversion
You can also setup a shortcut to toggle Color Inersion on and off.
Samsung Galaxy
- Open Settings
- Scroll down and tap Accessibility
- Tap Visibility Enhancements
- Tap Color Inversion
- Enable Color Inversion
You can also setup a shortcut to toggle Color Inersion on and off.
Extra Dim (Google Pixel only)
Dim the display darker than the typical brightness slider allows.
- Open Settings
- Scroll down and tap on Accessibility
- Tap Extra Dim
- Enable Extra Dim
You can also setup a shortcut to toggle Extra Dim on and off.
Color Filter (Samsung Galaxy only)
Apply a color tint to the display.
- Open Settings
- Scroll down and tap Accessibility
- Tap Visibility Enhancements
- Tap Add Color Filter
- Select a to tint the display to
- Enable Color Filter
- Adjust the opacity of the filter
You can also setup a shortcut to toggle the color filter on and off.
Last updated: March 26, 2025
Reference the original support article by Google here: Change Text & Display Settings - Google Support
All references to Google and their products and services are trade-marked and are used in these articles for educational purposes.